

Google Slides is a tool that allows users to create and share presentations online using a link. But did you know you could save your presentation as a PDF file?
You may want to share your slides with a friend or colleague who doesn't have access to Google, post them online or give them away in an ebook or lead magnet. Whatever the reason, you can save a Google Slides as a PDF with just a few clicks and we are about to show you how.
The best part? We’ll show you how to create interactive and attention-grabbing presentations and convert them to PDF using Visme's PDF maker.
In this section, we'll share how to save Google Slides as PDFs. You can convert your Google Slides to PDF in just three clicks.
Step 1: Go to Google Slides and open the presentation you want to save as a PDF file.
Step 2: Click the “File” tab on the top-left corner of your screen.

Step 3: Hover over the "Download" option and choose "PDF Document (.pdf)" from the dropdown menu.

Your slides will automatically be converted and downloaded as a PDF file on your desktop.

That's it! You can now share the PDF file with anyone, view it offline or print it out.
RELATED: Read this article to learn how to convert your PDF to Google SlidesIt's possible that some of your audience members might not need the notes for reference and would rather have just the slides. If this is the case, you'll want to convert your Google Slides presentation into a PDF document without the speaker notes.
Converting Google Slides to PDF without the speaker notes is a little tricky. But here's how it's done:
Step 1: Go to Google Slides and open the presentation you want to convert.
Step 2: Click the “File” tab on the top-left corner of your screen.

Step 3: Scroll down and select “Print preview.”

Step 4: On the top left corner of your screen, just below the File and Edit button, you will see a drop-down option. Click on it and choose “1 slide without notes”.

Step 5: Once done, click on the “Download as PDF” button as shown in the image below and your presentation will automatically start downloading to your computer.

If you are looking for a more powerful presentation tool than Google Slides to help you create a more professional-looking document, Visme is a great alternative.
With millions of design elements like icons, illustrations, animations, 3D graphics and thousands of customizable templates, Visme allows users to create powerful and dynamic presentations. While with Google Slides, you only get the basic functionalities of a presentation builder.
Read this article about Google Slides vs Visme to learn more about the differences and choose your presentation builder wisely.
Converting a presentation to PDF in Visme is more straightforward and efficient.
Follow these simple steps to do it:
Step 1: Choose a presentation template and customize it before downloading.
Step 2: Click the "Download" button on the top-right corner of your screen.

Step 3: Select "Document (PDF)" among the other available options.

Step 4: Choose from the two options: "PDF" or "PDF with Bleed Marks," and hit the "Download" button.
With Visme, you get the advanced features to download all slides at once or select the slides of your choice. This is unlikely to happen with Google Slides. Here is how you can do it easily in Visme.
Once you have selected the “Download (PDF)” option, a window will pop up like the one below.
Choose “All Slides” to download all the slides in your presentation. If you want to select single or multiple slides but not all of them, choose the pages you want to download and press the download button.

You can also type the page numbers in the boxes to select the slides.
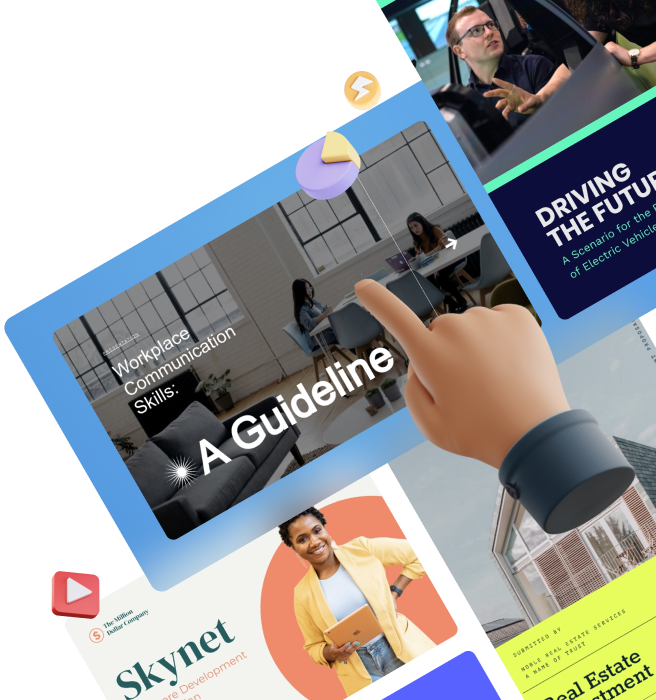
Let’s discuss how you can convert Google Slides s into a PDF using your smartphone.
Step 1: Open the Google Slides app on your smartphone and select the presentation you want to convert.
Step 2: Click on the three dots from the upper right corner of your screen.

Step 3: Choose the “Share and export” option from the drop-down menu.

Step 4: Click on the “Save as” option from the next dropdown.

Step 5: Select the “PDF document (.pdf)” among the other options and click “OK.”

Your presentation will be converted to a PDF file and downloaded to your mobile device.
When it comes to creating presentations, many people turn to Google Slides as their go-to tool. However, Visme is an online presentation tool that offers a range of features that make it a superior alternative to Google Slides.




Here are the seven reasons why Visme is the best alternative to Google Slides:
One of the main advantages of using Visme over Google Slides is the extensive library of presentation templates that Visme offers. Visme has over 500 professionally designed templates that you can choose from.
These templates are organized into categories such as business, education, marketing, keynote, pitchdecks, research, and more, making it easy to find the perfect template for your presentation.
In contrast, Google Slides offers a limited selection of templates, most of which are basic. While you can find some decent templates online, they are not as easy to access or as seamlessly integrated as Visme's library.
Your business presentation does not have to be dull and boring. With the right business presentation templates, you can wow your audience, and keep them riveted as you tell your business story.


![]()





Another significant advantage of Visme is its advanced design tools and assets. Visme offers a range of design tools that make it easy to create visually appealing presentations, including drag-and-drop tools, customizable charts and graphs and image editing tools.

Visme also has a vast library of assets, including icons, stock photos and videos, that you can use to enhance your presentations.

The advanced tools and assets make Visme an excellent choice for individuals who want to create professional-looking presentations without learning complicated design software.
If you're working on the presentation with your team, Visme's can help streamline your team's collaboration. Team members can edit presentations in real time, leave feedback and resolve comments. Use the workflow tool to assign tasks to different team members, manage roles and easily monitor progress and deadlines.
Visme also offers a unique feature called Presenter Studio, which allows you to record yourself presenting your presentation. With Presenter Studio, you can record your voiceover and webcam video and sync it with your presentation.
This feature is perfect for creating asynchronous presentations or online courses, allowing you to provide your audience with a more engaging and personal experience.
Furthermore, the presenter notes feature allows you to create text notes that will be projected beside your slides, allowing you to focus on delivering an engaging presentation rather than worrying about remembering everything.
Here is a video with 11 simple tips for giving the best presentation.

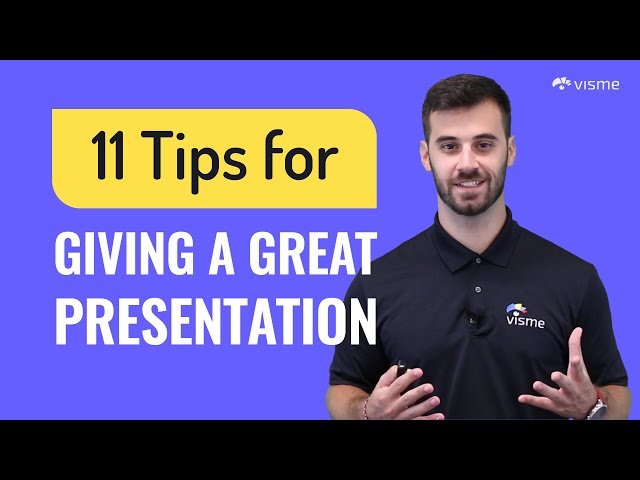


Visme also offers a robust file management system to organize your presentations and assets. You can create folders to keep your presentations organized, and Visme automatically saves your work as you create it, so you never have to worry about losing your progress.
Visme has a Content Blocks feature that allows you to save frequently used design elements as reusable blocks. This feature is perfect for creating consistent branding across your presentations or saving time when creating similar presentations.
Visme also offers a range of interactive features that you can add to your presentations, including buttons, clickable links and pop-ups. These features are perfect for creating engaging and interactive presentations that engage your audience.
You can create interactive quizzes or surveys, hotspots that link to additional information, social media integrations, animated GIFs and more.
Here is an article that shows 17 ways to include interactivity in your presentations.
What sets Visme apart is that these interactive features continue to work even after you have downloaded your presentation. This means you can share your presentation with others, and they can still interact with the content even if they don't have access to Visme.
Share your presentation as a live link after publishing it from the Visme app. Your audience will get access to all the interactivity, including the hotspots, external links and other multimedia content.
Watch the video below to learn how to create an interactive presentation in Visme.

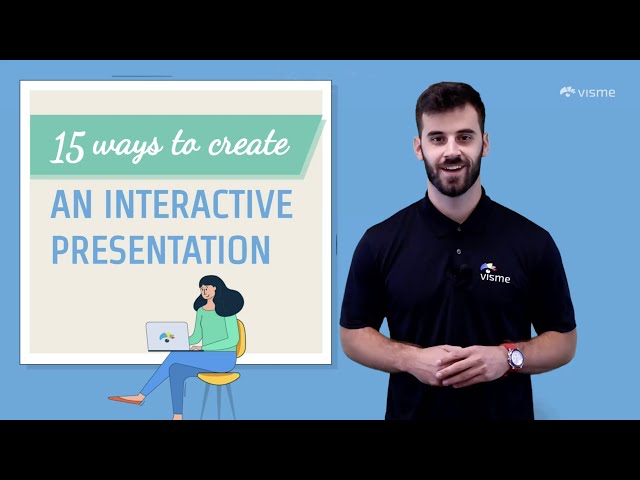


While Google Slides is a good option for basic presentations, Visme is the clear choice for anyone looking to take their presentations to the next level. Whether you're a business owner, educator, or marketer, Visme is an excellent choice for all your presentation needs.
Visme also offers advanced downloading and sharing options that make it easy to distribute your presentations. You can download your presentation in various formats, including PDF, JPEG and HTML5, making it easy to share your presentation with others, regardless of the platform they are using.
Additionally, Visme offers a range of sharing options, including sharing your presentation directly to social media platforms, embedding it on your website or even presenting it live using Visme's live presentation feature.
Google Slides offers some downloading and sharing options, but they are not as advanced or seamless as Visme's. For example, while you can download your presentation as a PDF or PowerPoint file, there are no options for sharing or embedding it.
Finally, Visme offers analytical tools that allow you to monitor the views and engagement of your presentations. With Visme's analytics, you can track how many people have viewed your presentation, how long they spent on each slide and many other things.
This information can be incredibly valuable, as it lets you see which parts of your presentation are most engaging and make informed decisions about improving your future presentations.
Google Slides does not offer similar analytical tools, meaning you would need to use a third-party tool to track the views and engagement of your presentations.

Hopefully, the article helped you learn how to save Google Slides in PDF format. However, with Visme, you also have the option to download your presentations and other design projects in various other formats, such as JPG, PNG, and HTML.
Visme offers various features to help non-designers create professional-looking presentations with less effort and more impact.
While Google Slides is a good option for basic presentations, Visme is the clear choice for anyone looking to take their presentations to the next level. It also comes with a PDF maker for all types of creative business and marketing materials.
Sign-up to level up your document creation game using Visme’s professional document creator and presentation software.