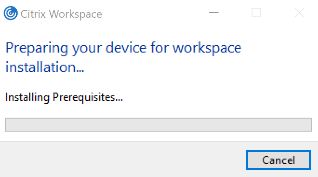
You can download Citrix Workspace app from the Download page of Citrix or from your company’s download page (if available).
You can install the package by:
Note:
Verify that you have installed all the required system requirements, as mentioned at System requirements section.
Installation with administrator and non-administrator privileges:
Both users and administrators can install Citrix Workspace app. Administrator privileges are required only when using pass-through authentication, single sign-on, App Protection, and Microsoft Teams VDI plug-in with Citrix Workspace app for Windows.
The following table describes the differences when Citrix Workspace app is installed as an administrator or a user:
| Installation folder | Installation type | |
|---|---|---|
| Administrator | For 64-bit: C:\Program Files (x86)\Citrix\ICA Client and for 32-bit: C:\Program Files\Citrix\ICA Client | Per-system installation |
| User | %USERPROFILE%\AppData\Local\Citrix\ICA Client | Per-user installation |
Note:
Administrators can override the user-installed instance of Citrix Workspace app and continue with the installation successfully.
Use the /CleanInstall command to cleanup any leftover traces such as files and registry values from a previous uninstall and then freshly install the new version of the Citrix Workspace app.
CitrixWorkspaceApp.exe /CleanInstall
Limitation:
To leverage the /CleanInstall command while App Protection is enabled, you must first uninstall the Citrix Workspace app, reboot the machine, and then initiate a fresh installation with the command /CleanInstall .
You can install Citrix Workspace app for Windows by manually running the CitrixWorkspaceApp.exe installer package.
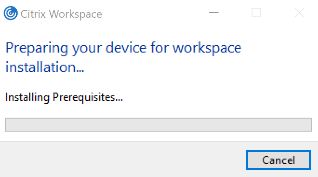
Citrix Workspace app installation continues and successfully completes.
Important:
Starting with Citrix Workspace app for Windows 2311.1 version, the TrolleyExpress is replaced with CWAInstaller- . For example, the log is recorded at C:\Program Files (x86)\Citrix\Logs\CTXWorkspaceInstallLogs-20231225-093441 .
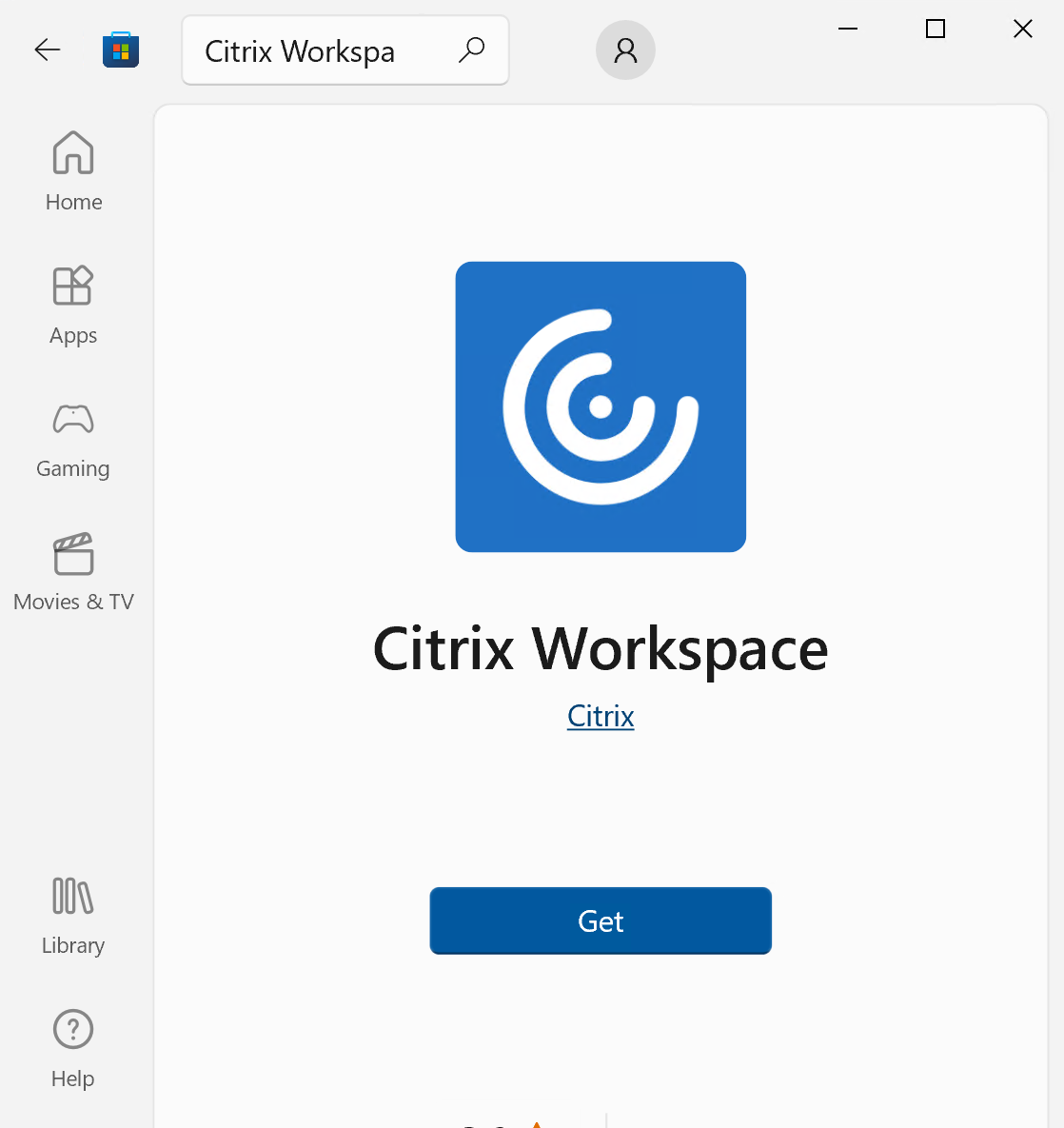
You can customize the Citrix Workspace app installer by specifying different command-line options. The installer package self-extracts to the system temp directory before launching the setup program. The space requirement includes program files, user data, and temp directories after launching several applications.
To install the Citrix Workspace app using the Windows command line, launch the command prompt and type the following on a single line:
The available installation commands and properties are as follows:
CitrixWorkspaceApp.exe [commands] [properties]
The parameters are broadly classified as follows:
| Command | Description |
|---|---|
| ? Or help | Lists all the installation commands and properties. |
| /silent | Disables installation dialogs and prompts during installation. |
| noreboot | Suppresses the prompts to reboot during installation. When you suppress the reboot prompt, USB devices that are in a suspended state aren’t recognized. The USB devices are activated only after the device is restarted. |
| /forceinstall | This switch is effective when cleaning up any existing configuration or entries of Citrix Workspace app in the system. Use this switch when upgrading from an unsupported version of Citrix Workspace app version and when the installation or upgrade is unsuccessful. |
Note:
The forceinstall switch is the replacement for the rcu switch. The rcu switch is deprecated as of Version 1909. For more information, see Deprecation.
The possible values are the following:
| AutoUpdateCheck command values | Description | Example |
|---|---|---|
| Auto (default) | You’re notified when an update is available. | CitrixWorkspaceApp.exe AutoUpdateCheck=auto . |
| Manual | You aren’t notified when an update is available. Check for updates manually. | CitrixWorkspaceApp.exe AutoUpdateCheck=manual |
| Disabled | Disables auto-updates. | CitrixWorkspaceApp.exe AutoUpdateCheck=disabled . |
Note:
The AutoUpdateCheck is a mandatory parameter that you must set to configure other parameters like AutoUpdateStream , DeferUpdateCount , AURolloutPriority .
The possible values are the following:
| AutoUpdateStream command value | Description | Example |
|---|---|---|
| LTSR | Auto-updates to Long Term Service Release cumulative updates only. | CitrixWorkspaceApp.exe AutoUpdateStream=LTSR . |
| Current | Auto-updates to the latest version of Citrix Workspace app. | CitrixWorkspaceApp.exe AutoUpdateStream=Current |
The possible values are the following:
Note:
Starting with Citrix Workspace app for Windows version 2207, the auto-update feature is improved and the DeferUpdatCount parameter in not applicable.
The possible values are the following:
| AURolloutPriority command value | Description | Example |
|---|---|---|
| Auto (default) | You receive the updates during the delivery period as configured by Citrix. | CitrixWorkspaceApp.exe AURolloutPriority=Auto |
| Fast | You receive the updates at the beginning of the delivery period. | CitrixWorkspaceApp.exe AURolloutPriority=Fast |
| Medium | You receive the updates at the mid-delivery period. | CitrixWorkspaceApp.exe AURolloutPriority=Medium |
| Slow | You receive the updates at the end of the delivery period. | CitrixWorkspaceApp.exe AURolloutPriority=Slow |
The possible values are the following:
| ALLOWADDSTORE command value | Description | Example |
|---|---|---|
| S(default) | Allows you to add or remove secure stores only (configured with HTTPS). | CitrixWorkspaceApp.exe ALLOWADDSTORE=S |
| A | Allows you to add or remove both secure stores (HTTPS) and non-secure stores (HTTP). Not applicable if Citrix Workspace app is per-user installed. | CitrixWorkspaceApp.exe ALLOWADDSTORE=A |
| N | Never allow users to add or remove their own store. | CitrixWorkspaceApp.exe ALLOWADDSTORE=N |
The possible values are the following:
| ALLOWSAVEPWD command value | Description | Example |
|---|---|---|
| S (default) | Allows saving the password for secure stores only (configured with HTTPS). | CitrixWorkspaceApp.exe ALLOWSAVEPWD=S |
| N | Does not allow saving the password. | CitrixWorkspaceApp.exe ALLOWSAVEPWD=N |
| A | Allows saving the password for both secure stores (HTTPS) and non-secure stores (HTTP). | CitrixWorkspaceApp.exe ALLOWSAVEPWD=A |
To specify the StoreFront store URL:
CitrixWorkspaceApp.exe /silent STORE0="AppStore;https://testserver.net/Citrix/MyStore/discovery;on;HR App Store"
To specify the Citrix Gateway store URL:
CitrixWorkspaceApp.exe STORE0=HRStore;https://ag.mycompany.com#Storename;On;Store
Where, Storename indicates the name of the store that needs to be configured.
To configure multiple stores:
CitrixWorkspaceApp.exe STORE0="StoreFront Store;https://testserver.net/Citrix/MyBackupStore/discovery;on; StoreFrontStore" STORE1="NetScaler Store;https://ag.mycompany.com#Storename;On;NetScaler Store"
Note:
It’s mandatory to include discovery in the store URL for successful pass-through authentication.
For more information, see App Protection.
Note:
The startAppProtection switch is the replacement for the includeAppProtection switch. The includeAppProtection switch is deprecated as of Version 2212. For more information, see Deprecation.
CitrixWorkspaceapp.exe ADDLOCAL=ReceiverInside,ICA_Client,BCR_Client,USB,DesktopViewer,AM,SSON,SelfService,WebHelper
You can exclude the Citrix Enterprise Browser binaries only in the following cases:
Note:
The Program Files folder is protected by the operating system. If you want to use a custom folder other than Program Files, ensure that the folder has the right permission and it is protected.
Note:
We recommended you to use the ADDLOCAL key only if you want to install any of the specific components of Citrix Workspace app. By default, if no ADDLOCAL parameter is specified, all the supported components are installed while installing the Citrix Workspace app.
The following table lists the components that the ADDLOCAL key supports:
| ADDLOCAL key | Component Name | Description |
|---|---|---|
| ReceiverInside | Receiver | Provides workspace SDK services to the Self-service plug-in. |
| ICA_Client | HDX Engine | This component handles the ICA file or session launch process. |
| BCR_Client | BCR client | Plug-in to handle browser content redirection. |
| USB | USB Client | Plug-in to take care of the USB redirection. |
| DesktopViewer | Desktop Viewer Client | UI framework for virtual desktop. |
| AM | AuthManager | Authentication Manager - Authorizes user to Citrix Workspace app. |
| SSON | SSON | Single sign-on component – Supports single sign-on. |
| SELFSERVICE | Self-service | Plug-in for the Citrix Workspace for native launch. |
| WebHelper | Web Helper | Helper to connect browser with native workspace app. |
| CitrixEnterpriseBrowser | Browser | Native browser that enables users to open web or SaaS apps from Citrix Workspace app in a secure manner. |
| EPAClient | EPA Client | Plug-in to perform Endpoint Analysis scans. |
For example, using the following command, you can install the components mentioned in the command:
CitrixWorkspaceapp.exe ADDLOCAL=ReceiverInside,ICA_Client,BCR_Client,USB,DesktopViewer,AM,SSON,SelfService,WebHelper,CitrixEnterpriseBrowser
Note:
Starting with version 2212, the App Protection feature is installed by default. As a result, AppProtection is no longer a valid option for ADDLOCAL.
Limitation:
When you install Citrix Workspace app using ADDLOCAL parameters, the Devices and Preferences window might not respond from the Connection Center. This issue occurs only when you install Citrix Workspace app without the DesktopViewer parameter. As a workaround, include the DesktopViewer parameter as well. [HDX-67173]
Important:
For Citrix Workspace app LTSR version 2402 and later, Citrix casting cannot be installed even with the IncludeCitrixCasting command. To use this feature, you must use an older version of Citrix Workspace app. For more information, see the Deprecation page.
For more information on Citrix Casting, see Citrix Casting.
The possible values are the following:
| ALLOW_BIDIRCONTENTREDIRECTION command value | Description | Example |
|---|---|---|
| 0 (default) | Indicates that the bidirectional content redirection is disabled. | CitrixWorkspaceApp.exe ALLOW_BIDIRCONTENTREDIRECTION=0 |
| 1 | Indicates that the bidirectional content redirection is enabled. | CitrixWorkspaceApp.exe ALLOW_BIDIRCONTENTREDIRECTION=1 |
The possible values are the following:
| FORCE_LAA command value | Description | Example |
|---|---|---|
| 0 (default) | Indicates that the Local App Access component isn’t installed. | CitrixWorkspaceApp.exe FORCE_LAA =0 |
| 1 | Indicates that the client-end Local App Access component is installed. | CitrixWorkspaceApp.exe FORCE_LAA =1 |
The possible values are the following:
| ALLOW_CLIENTHOSTEDAPPSURL command value | Description | Example |
|---|---|---|
| 0 (default) | Disables the URL redirection feature on the user device. | CitrixWorkspaceApp.exe ALLOW_CLIENTHOSTEDAPPSURL=0 |
| 1 | Enables the URL redirection feature on the user devices. | CitrixWorkspaceApp.exe ALLOW_CLIENTHOSTEDAPPSURL=1 |
The possible values are the following:
| LEGACYFTAICONS command value | Description | Example |
|---|---|---|
| False (default) | Display icons for documents or files that have file type associations with subscribed applications. When set to false, the operation system generates an icon for the document that doesn’t have a specific icon assigned to it. The icon generated by the operation system is a generic icon overlaid with a smaller version of the application icon. | CitrixWorkspaceApp.exe LEGACYFTAICONS=False |
| True | Doesn’t display icons for documents or files that have file type associations with subscribed applications. | CitrixWorkspaceApp.exe LEGACYFTAICONS=True |
| command value | Description | Directory name | Example |
|---|---|---|---|
| CitrixWorkspaceApp.exe STARTMENUDIR | Specifies the directory for the shortcuts in the Start menu. | By default, applications appear under Start > All Programs. You can specify the relative path of the shortcuts in the Programs folder. | To place shortcuts under Start > All Programs > Workspace, specify STARTMENUDIR=Workspace . |
| CitrixWorkspaceApp.exe DESKTOPDIR | Specifies the directory for shortcuts on the Desktop. | You can specify the relative path of the shortcuts. | To place shortcuts under Start > All Programs > Workspace, specify DESKTOPDIR=Workspace . |
Note:
When using the DESKTOPDIR option, set the PutShortcutsOnDesktop key to True .
The possible values are the following:
| SELFSERVICEMODE command value | Description | Example |
|---|---|---|
| True | Indicates that the user has access to the self-service user interface. | CitrixWorkspaceApp.exe SELFSERVICEMODE=True |
| False | Indicates that the user does not have access to the self-service user interface. | CitrixWorkspaceApp.exe SELFSERVICEMODE=False |
The possible values are the following:
| ENABLEPRELAUNCH command value | Description | Example |
|---|---|---|
| True | Indicates that session pre-launch is enabled. | CitrixWorkspaceApp.exe ENABLEPRELAUNCH=True |
| False | Indicates that session pre-launch is disabled. | CitrixWorkspaceApp.exe ENABLEPRELAUNCH=False |
The possible values are the following:
| DisableSetting command value | Description | Example |
|---|---|---|
| 0 (default) | Displays both Shortcuts and Reconnect options in the Advanced Preferences sheet. | CitrixWorkspaceApp.exe DisableSetting=0 |
| 1 | Displays only the Reconnect option in the Advanced Preferences sheet. | CitrixWorkspaceApp.exe DisableSetting=1 |
| 2 | Displays only the Shortcuts option in the Advanced Preferences sheet. | CitrixWorkspaceApp.exe DisableSetting=2 |
| 3 | Both Shortcuts and Reconnect options are hidden from the Advanced Preferences sheet. | CitrixWorkspaceApp.exe DisableSetting=3 |
The possible values are the following:
| EnableCEIPcommand value | Description | Example |
|---|---|---|
| True (default) | Opt in to the Citrix Customer Improvement Program (CEIP) | CitrixWorkspaceApp.exe EnableCEIP=True |
| False | Opt out of the Citrix Customer Improvement Program | CitrixWorkspaceApp.exe EnableCEIP=False |
The possible values are the following:
| EnableTracing command value | Description | Example |
|---|---|---|
| True (default) | Enables the Always-on tracing feature. | CitrixWorkspaceApp.exe EnableTracing=true |
| False | Disables the Always-on tracing feature. | CitrixWorkspaceApp.exe EnableTracing=false |
The possible values are the following:
| ENABLE_DYNAMIC_CLIENT_NAME command value | Description | Example |
|---|---|---|
| Yes (default) | Allows the client name to be the same as the computer name. | CitrixWorkspaceApp.exe ENABLE_DYNAMIC_CLIENT_NAME=Yes |
| No | Does not allow the client name to be the same as the computer name. Specify a value for the CLIENT_NAME property. | CitrixWorkspaceApp.exe ENABLE_DYNAMIC_CLIENT_NAME=No |
Note:
The includeSSON command supports only fresh installation of Citrix Workspace app.
The possible values are the following:
| ENABLE_SSON command value | Description | Example |
|---|---|---|
| Yes (default) | Indicates that single sign-on is enabled. | CitrixWorkspaceApp.exe ENABLE_SSON=Yes |
| No | Indicates that a single sign-on is disabled. | CitrixWorkspaceApp.exe ENABLE_SSON=No |
You can uninstall Citrix Workspace app for Windows from the Control Panel. For more information, see the Uninstall Citrix Workspace app for Windows section.
Note:
During Citrix Workspace app installation, you get a prompt to uninstall the Citrix HDX RTME package. Click OK to continue the uninstallation.
You can uninstall Citrix Workspace app, from a command line by typing the following command:
CitrixWorkspaceApp.exe /uninstall
For silent uninstallation of Citrix Workspace app, run the following switch:
CitrixWorkspaceApp.exe /silent /uninstall
Note:
Citrix Workspace app installer doesn’t control GPO related registry keys, so they are kept after uninstallation. If you find any entries, update them using gpedit or delete them manually.
By default, the installer logs are located at the following location:
| Installation log folder | Installation type | |
|---|---|---|
| Administrator | For 64-bit: C:\Program Files (x86)\Citrix\Logs and for 32-bit: C:\Program Files\Citrix\ICA Client | Per-system installation |
| User | %USERPROFILE%\AppData\Local\Citrix\Logs | Per-user installation |
Note:
Starting with Citrix Workspace app for Windows 2311.1 version, the TrolleyExpress is replaced with CWAInstaller- . For example, the log is recorded at C:\Program Files (x86)\Citrix\Logs\CTXWorkspaceInstallLogs-20231225-093441 .
Resetting Citrix Workspace app restores the default settings.
The following items are reset when you reset Citrix Workspace app:
Run the following command from the command line interface to reset the Citrix Workspace app:
"C:\Program Files (x86)\Citrix\ICA Client\SelfServicePlugin\CleanUp.exe" -cleanUser
For silent reset, use the following command:
"C:\Program Files (x86)\Citrix\ICA Client\SelfServicePlugin\CleanUp.exe" /silent -cleanUser
Note:
Use uppercase U in the parameter.
Resetting Citrix Workspace app does not impact the following:
The official version of this content is in English. Some of the Cloud Software Group documentation content is machine translated for your convenience only. Cloud Software Group has no control over machine-translated content, which may contain errors, inaccuracies or unsuitable language. No warranty of any kind, either expressed or implied, is made as to the accuracy, reliability, suitability, or correctness of any translations made from the English original into any other language, or that your Cloud Software Group product or service conforms to any machine translated content, and any warranty provided under the applicable end user license agreement or terms of service, or any other agreement with Cloud Software Group, that the product or service conforms with any documentation shall not apply to the extent that such documentation has been machine translated. Cloud Software Group will not be held responsible for any damage or issues that may arise from using machine-translated content.
DIESER DIENST KANN ÜBERSETZUNGEN ENTHALTEN, DIE VON GOOGLE BEREITGESTELLT WERDEN. GOOGLE LEHNT JEDE AUSDRÜCKLICHE ODER STILLSCHWEIGENDE GEWÄHRLEISTUNG IN BEZUG AUF DIE ÜBERSETZUNGEN AB, EINSCHLIESSLICH JEGLICHER GEWÄHRLEISTUNG DER GENAUIGKEIT, ZUVERLÄSSIGKEIT UND JEGLICHER STILLSCHWEIGENDEN GEWÄHRLEISTUNG DER MARKTGÄNGIGKEIT, DER EIGNUNG FÜR EINEN BESTIMMTEN ZWECK UND DER NICHTVERLETZUNG VON RECHTEN DRITTER.
CE SERVICE PEUT CONTENIR DES TRADUCTIONS FOURNIES PAR GOOGLE. GOOGLE EXCLUT TOUTE GARANTIE RELATIVE AUX TRADUCTIONS, EXPRESSE OU IMPLICITE, Y COMPRIS TOUTE GARANTIE D'EXACTITUDE, DE FIABILITÉ ET TOUTE GARANTIE IMPLICITE DE QUALITÉ MARCHANDE, D'ADÉQUATION À UN USAGE PARTICULIER ET D'ABSENCE DE CONTREFAÇON.
ESTE SERVICIO PUEDE CONTENER TRADUCCIONES CON TECNOLOGÍA DE GOOGLE. GOOGLE RENUNCIA A TODAS LAS GARANTÍAS RELACIONADAS CON LAS TRADUCCIONES, TANTO IMPLÍCITAS COMO EXPLÍCITAS, INCLUIDAS LAS GARANTÍAS DE EXACTITUD, FIABILIDAD Y OTRAS GARANTÍAS IMPLÍCITAS DE COMERCIABILIDAD, IDONEIDAD PARA UN FIN EN PARTICULAR Y AUSENCIA DE INFRACCIÓN DE DERECHOS.
本服务可能包含由 Google 提供技术支持的翻译。Google 对这些翻译内容不做任何明示或暗示的保证,包括对准确性、可靠性的任何保证以及对适销性、特定用途的适用性和非侵权性的任何暗示保证。このサービスには、Google が提供する翻訳が含まれている可能性があります。Google は翻訳について、明示的か黙示的かを問わず、精度と信頼性に関するあらゆる保証、および商品性、特定目的への適合性、第三者の権利を侵害しないことに関するあらゆる黙示的保証を含め、一切保証しません。
ESTE SERVIÇO PODE CONTER TRADUÇÕES FORNECIDAS PELO GOOGLE. O GOOGLE SE EXIME DE TODAS AS GARANTIAS RELACIONADAS COM AS TRADUÇÕES, EXPRESSAS OU IMPLÍCITAS, INCLUINDO QUALQUER GARANTIA DE PRECISÃO, CONFIABILIDADE E QUALQUER GARANTIA IMPLÍCITA DE COMERCIALIZAÇÃO, ADEQUAÇÃO A UM PROPÓSITO ESPECÍFICO E NÃO INFRAÇÃO.